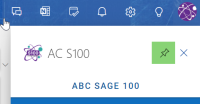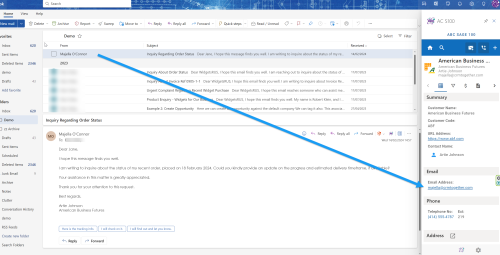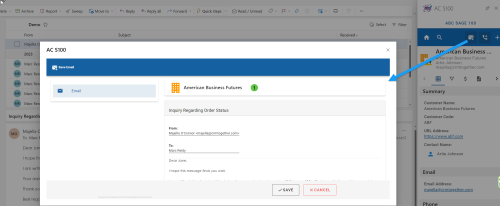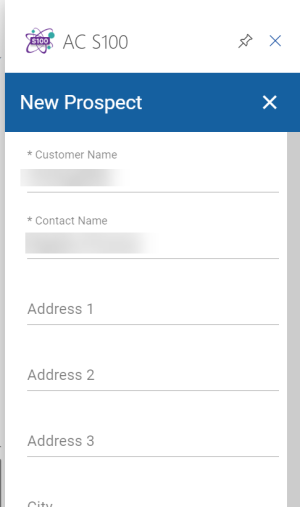Microsoft Outlook: Difference between revisions
From Apps for Sage 100
Acs100Admin (talk | contribs) No edit summary |
Acs100Admin (talk | contribs) No edit summary |
||
| (17 intermediate revisions by the same user not shown) | |||
| Line 1: | Line 1: | ||
When you open the task pane click the Pin to keep it open. | |||
[[File:Sage 100 pin outlook.png|200px]]] | |||
[[ | Frst time in your need to [[Add Connection|Add your connection]] | ||
We are now assuming the task pane is pinned. If the task pane is not pinned it will close when you change emails. | |||
Clicking on an email will trigger the system to check for a match in the Sage 100 data | |||
If a match is found the summary will display | |||
[[File:Sage 100 | [[File:Sage 100 email matching.png|500px]] | ||
[[File:Sage 100 | You can then Save the Email as a "Touch point" against the entity. | ||
[[File:Sage 100 save email.png|500px|]] | |||
When there is no match found the system will Prompt to create a new "Prospect". | |||
Default values like the Customer Name, Contact Name and email will be filled in. | |||
[[File:Sage 100 new prospect.png|300px]] | |||
This data can be edited later on also. | |||
Latest revision as of 12:37, 26 March 2024
When you open the task pane click the Pin to keep it open.
Frst time in your need to Add your connection
We are now assuming the task pane is pinned. If the task pane is not pinned it will close when you change emails.
Clicking on an email will trigger the system to check for a match in the Sage 100 data
If a match is found the summary will display
You can then Save the Email as a "Touch point" against the entity.
When there is no match found the system will Prompt to create a new "Prospect".
Default values like the Customer Name, Contact Name and email will be filled in.
This data can be edited later on also.