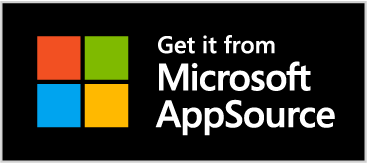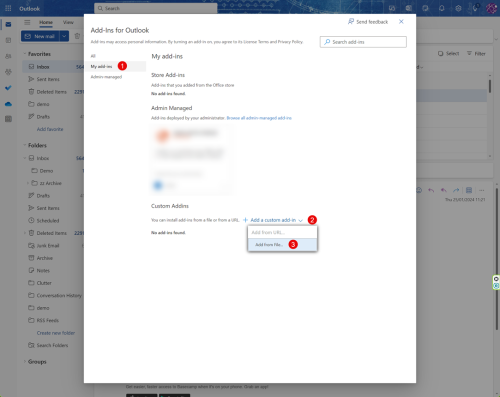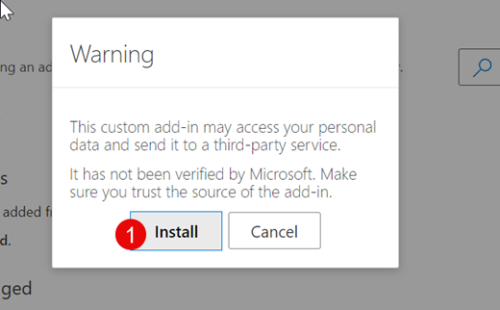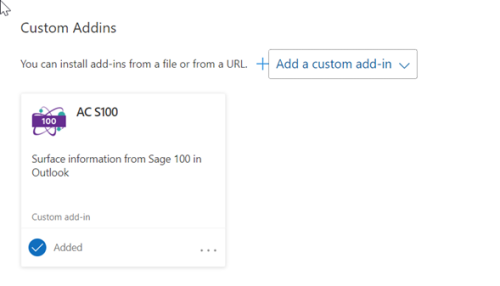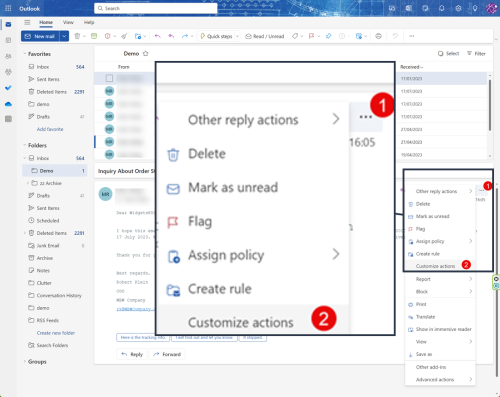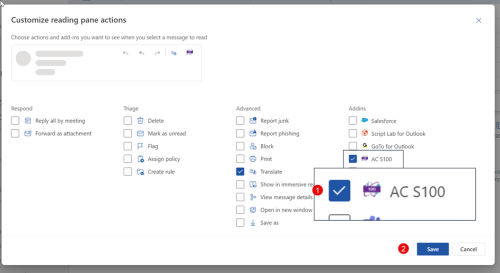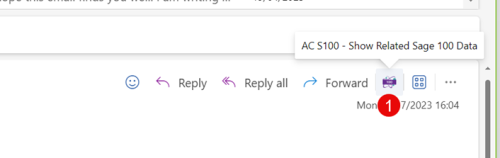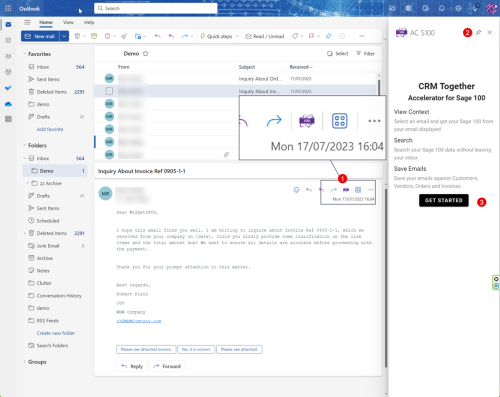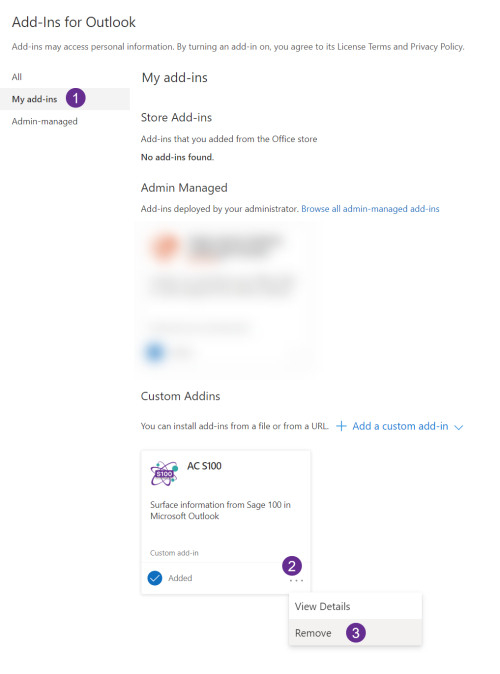Outlook Client Install: Difference between revisions
Acs100Admin (talk | contribs) No edit summary |
Acs100Admin (talk | contribs) No edit summary |
||
| (8 intermediate revisions by the same user not shown) | |||
| Line 1: | Line 1: | ||
The add-in is available on the Microsoft 365 add-in store. Click [https://appsource.microsoft.com/en-us/product/office/WA200006843?src=onlinehelp&mktcmpid=acs100 here] to open or add via Outlook. | |||
[[Image:badge-ms-appstore.png|link=https://appsource.microsoft.com/en-us/product/office/WA200006843]] | |||
---- | |||
TO MANUALLY INSTALL | |||
1. Click https://update.crmtogether.com/appac100-manifest.xml to download the Manifest file to your machine. The file should save to your "downloads" folder. If your browser prompts to open this file just ignore this. | 1. Click https://update.crmtogether.com/appac100-manifest.xml to download the Manifest file to your machine. The file should save to your "downloads" folder. If your browser prompts to open this file just ignore this. | ||
| Line 38: | Line 42: | ||
[[File:Get started with sage 100 microsoft outlook accelerator.png|500px]] | [[File:Get started with sage 100 microsoft outlook accelerator.png|500px]] | ||
See [[Add Connection]] for details on how to to set this up | |||
---- | |||
To uninstall just open the [https://aka.ms/olksideload 'Add-ins for Outlook'] page again and select either | |||
My Add-ins | |||
or | |||
Admin-Managed | |||
(Depending on how the app was deployed) | |||
[[File:uninstall sage 100 outlook add in.png|500px]] | |||
Latest revision as of 12:29, 19 September 2024
The add-in is available on the Microsoft 365 add-in store. Click here to open or add via Outlook.
TO MANUALLY INSTALL
1. Click https://update.crmtogether.com/appac100-manifest.xml to download the Manifest file to your machine. The file should save to your "downloads" folder. If your browser prompts to open this file just ignore this.
2. Open https://aka.ms/olksideload in a browser ( and login to your Microsoft 365 Acocunt if needed)
3. Follow the steps in the image to "Add from file". Select the file download in step 1.
4. In the prompt click Install
5. The add in should show as installed correctly.
6. Close the dialog and refresh Outlook in your browser.
7. Select an Email. Click on the ... button and select "Customize Actions" from the menu.
8. Select the AC S100 add in from the display and check the box and click Save
9. The icon will show up in the email area (You may need to refresh the Outlook screen for it to appear). Click the icon to open the Task Pane.
10. Within the task pane configure the connection.
See Add Connection for details on how to to set this up
To uninstall just open the 'Add-ins for Outlook' page again and select either
My Add-ins
or
Admin-Managed
(Depending on how the app was deployed)