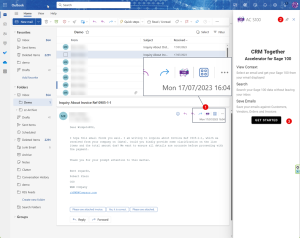Outlook Client Install: Difference between revisions
Acs100Admin (talk | contribs) (Created page with " We are preparing to submit the app to the Microsoft 365 add-in store. Until it is published there you have to do the following. Download the XML manifest file. Open https://aka.ms/olksideload (login to your Microsoft 365 Acocunt if needed) Click") |
Acs100Admin (talk | contribs) (steps to install on outlook) |
||
| Line 4: | Line 4: | ||
1. Click https://s3.eu-west-1.amazonaws.com/update.crmtogether.com/appac100-manifest.xml to download the Manifest file to your machine | |||
Click | 2. Open https://aka.ms/olksideload in a browser ( and login to your Microsoft 365 Acocunt if needed) | ||
[[File:Addins for microsoft outlook.png|thumb]] | |||
3. Follow the steps in the image to "Add from file". Select the file download in step 1. | |||
4. In the prompt click Install | |||
[[File:Install outlook addin.png|thumb]] | |||
5. The add in should show as installed correctly. | |||
[[File:Sage 100 outlook add in installed.png|thumb]] | |||
6. Close the dialog and refresh Outlook in your browser. | |||
7. Select an Email. Click on the ... button and select "Customize Actions" from the menu. | |||
[[File:Customize outlook add in display.png|thumb]] | |||
8. Select the AC S100 add in from the display and checl the box and click Save | |||
[[File:Pin addin to email.png|thumb]] | |||
9. The icon will show up in the email area. Click the icon to open the Task Pane. | |||
[[File:Add in showing in pane.png|thumb]] | |||
10. Within the task pane configure the connection. | |||
[[File:Get started with sage 100 microsoft outlook accelerator.png|thumb]] | |||
Revision as of 09:10, 25 January 2024
We are preparing to submit the app to the Microsoft 365 add-in store. Until it is published there you have to do the following.
1. Click https://s3.eu-west-1.amazonaws.com/update.crmtogether.com/appac100-manifest.xml to download the Manifest file to your machine
2. Open https://aka.ms/olksideload in a browser ( and login to your Microsoft 365 Acocunt if needed)
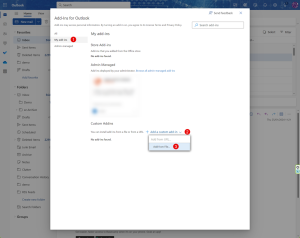
3. Follow the steps in the image to "Add from file". Select the file download in step 1.
4. In the prompt click Install
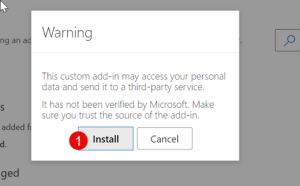
5. The add in should show as installed correctly.
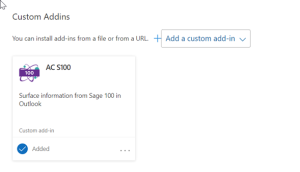
6. Close the dialog and refresh Outlook in your browser.
7. Select an Email. Click on the ... button and select "Customize Actions" from the menu.
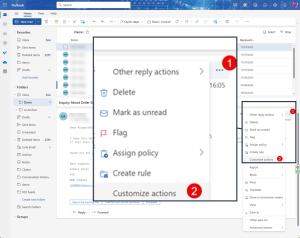
8. Select the AC S100 add in from the display and checl the box and click Save
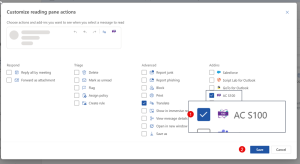
9. The icon will show up in the email area. Click the icon to open the Task Pane.
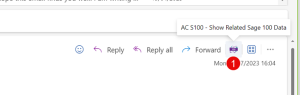
10. Within the task pane configure the connection.